
Search found 1 objects.
Help
- Navigating on the map
- Selecting the map view
- Showing data sets on the map
- Showing your location
- Measuring distance
- Searching
- Deleting search results
- Using service search
- Creating My objects
- Creating a line
- Creating an area
- Adding search results to My objects
- Saving My collections
- Giving feedback
- Creating a map link
- Printing
- Signing in
- Current issues
Navigate on the map using the mouse, zoom buttons on the map window, or pop-up menu commands.
How to do it- Moving the view: Move the map by dragging with your mouse.
Zoom in / Zoom out: Use the mouse wheel or the
 and
and  buttons on the right side of the window. You can also zoom in by double-clicking the map.
buttons on the right side of the window. You can also zoom in by double-clicking the map.- Zoom in to an area: Hold down the Shift key and draw a box on the map.
- Centering the view: Select the pop-up menu command Center map here.
Select the map view that is shown in the map window, for example, guide map or air photo.
How to do itClick the Select map view tab
 .
.- Select a view from the map view tiles.
Show data sets on the map, for example, names of city districts or postal districts.
How to do it- On the Select what information is shown in the map tab, select the data set you want to be displayed on the map window.
The selected data set is shown on the list at bottom right. There you can hide the data with the
 button or change its transparency with the
button or change its transparency with the  button.
button.
Move to your current location on the map.
How to do itClick the Own location icon (
Location is shown with browsers that support showing location. ) on the right side of the map window.
) on the right side of the map window.
Measure distances on the map.
How to do itClick the Measure distance icon (
 ) on the right side of the map window.
) on the right side of the map window.- Click a starting point for the measurement and then click the following points.
- With the pop-up menu commands, that open by right-clicking with your mouse, you can end the measurement, delete the latest measuring point, as well as the entire measurement.
The distance between the given points is shown on the map at the center of each measurement line. Total distance from the starting point is shown next to the mouse pointer all the time and above the last clicked point.
Search for addresses, services and other objects.
How to do it- Enter a search term in the search field. While typing, result suggestions that best correspond to your search term are listed below the search field.
- Select a search result from the list or click the Search icon, in which case the search result are shown on the Search results tab of the side bar.
Search results
Search results are shown in the Search results tab of the side bar in alphabetical order. The names of the results are listed, as well as the categories in which each result belongs to. By clicking a search result you can move the map view to the area of the result in question.
If several search results are found very near each other, they can be shown in groups on map, and to see all the objects, you need to zoom in.
Delete search results form the map.
How to do it- Click the right mouse button, and from the pop-up menu, select Delete search results and measurements from the map.
Alternatively, click
 .
.
Search for services and objects, such as schools or libraries.
How to do it- Click the arrow on the search bar and select Service search. The opening list contains search categories. Open the subclasses by clicking the + sign before a search category.
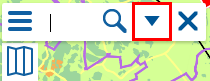
- Click a search category. The chosen search categories are listed in the right side of the dialog and the objects included in the categories are shown on the map with a symbol.
- Delete a category form your search by clicking the X in front of the chosen search category.
- Limit the search by selecting Search only from map view, by entering a search term in the field at the bottom of the dialog and by selecting where to search from using the list next to search field.
Create a point on the map. You can save the area you have created to My objects, provided that you have created a user name and signed in to the service.
How to do itClick
 and select My objects.
and select My objects.- In the My objects dialog, click the Add object icon.
- Click a location for the object in the map window.
- In the window that open next to the object, enter a name, explanation, and optionally a URL or image link. Click OK.
Create a line on the map, for example a route. You can save the area you have created to My objects, provided that you have created a user name and signed in to the service.
How to do itClick
 and select My objects.
and select My objects.- In the My objects dialog, click the Draw line icon.
- Click a starting point for the line in the map window, and after that the following points.
- End the drawing of the line by selecting the pop-up menu command Stop drawing.
- In the dialog that opens next to the area, name the area, add an explanation and attach an URL link. Click OK.
Create an area on the map. You can save the area you have created to My objects, provided that you have created a user name and signed in to the service.
How to do itClick
 and select My objects.
and select My objects.- In the My objects dialog, click the Draw area icon.
- Click corner points for the area on the map.
- Finish the drawing of the area by clicking the first point of the area.
- In the dialog that opens next to the area, name the area, add an explanation and attach an URL link. Click OK.
Add the result of a search you have performed to My objects.
How to do it- Select a search result from the Search results tab of the side bar or on the map.
- In the object properties dialog on the map, select Add to my objects.
Save the objects you have created as a collection.
How to do it- In the My objects dialog, save the objects on the list by clicking Save.
- Name the collection, add an explanation and click Edit.
- Add objects to the collections by creating them and clicking Save.
View your collections on the My collections tab.
Give feedback on city services, actions and decision-making, or make initiatives regarding municipal actions.
How to do itEnter the feedback service by clicking the Go to feedback service icon
 on the left side of the window.
on the left side of the window.
Create a link to a selected object, point on the map or an area on the map. You can also share the link through social media services.
How to do itClick
 and select Map link.
and select Map link.- In the dialog that opens, click the Target icon and click a point on the map.
- The map link to the object you pointed is shown in the box at the top of the dialog.
- Enter a name for the link in the Link name field.
- You can share the link through e-mail, Facebook or Twitter by clicking the icons in the map link dialog.
Print the view on the map window.
How to do itClick
 and select Print. The printable view opens in a new dialog.
and select Print. The printable view opens in a new dialog.- You can write notes related the print in the printing dialog.
- If you have made measurements or searches on the map and want to include those in the print, select Print search results and measurements visible on the map in the print dialog.
- Click Print...
Sign in to the service to be able to save and view your own collections.
How to do it- Select Sign in. at the top right corner of the window. If you do not have a user name, click Create new user name in the signing in dialog.
On the Current issues tab of the side bar you can view current announcements and notifications regarding city issues.
How to do itClick
 on the top right of the window.
on the top right of the window.- The red number in the corner of the icon tells how many notifications are currently active.
Close the announcement by clicking
 again.
again.
On the eSites tab of the side bar you can apply for free commercial sites.
How to do it- Click the arrow on the search bar and select Search for sites.
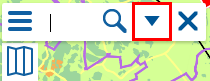
- In Intended use for site, select the intended use for the commercial site.
- In Municipality, select the municipality, from where to search for the plot.
- In Square area, select a minimum and maximum square area for the plot.
- In Municipal engineering, define, whether the plot should have municipal engineering or not.
- To limit the search to the current map view, select Search only map area.
- Click Search.
The search results are shown on a separate list and by clicking a result you can see additional information about the plot.
|
Define embedding size
X pixels
Include in embedding
Copy embedding code to be added
|
|


 Vapaat tontit
Vapaat tontit Kaupungin kotisivu
Kaupungin kotisivu








